G Windows Edia Player Drag to Burn List Not Working - perrodinshandid
Updated March 17th 2017
Even with a world full of iPods, MP3 players, digital home media servers and car audio systems that play music from USB flash memory; people still burn CDs. In addition to playing, downloading and converting a wide variety of digital audio and video formats, RealPlayer can also record, or burn CD-R and CD-RW media.
This is a necessary feature for those who still want or need their music on CDs. Maybe your home entertainment system doesn't have the latest and greatest inputs for digital media, but there is a CD, DVD or Blu-ray player. Maybe your car doesn't have a USB slot to plug in flash memory or an iPod, only a CD player. Or maybe you want to burn music to a blank CD, so you can let your children listen to the CD without ruining the original.
GETTING READY TO BURN A CD
A part of RealPlayer you may not have used before is under the Burn tab at the top. This opens the tools to record or burn your CDs. If you don't have RealPlayer, simply download a free version by clicking on the orange button in the top right corner of this page.
Open RealPlayer and click the Burn tab. You'll see buttons for choosing either an Audio CD Burner or Video Disc Burner. Choose Audio CD Burner. The ability to burn DVDs is available by upgrading to RealPlayer Plus.
Before you can burn a CD:
• First, make sure your computer is connected to a drive that can record CD-R (Compact Disc-Record) or CD-RW (Compact Disc-ReWritable) discs. All modern disc drives will read and write both CDs and DVDs.
• Second, have a supply of blank CD-R or CD-RW discs. I suggest using CD-R. They are more reliable for playing. Just starting out, you don't need the complexity of Re-Writable. Use quality, brand name discs.
• Third, insert a disc in the CD/DVD drive.
HOW TO BURN CDs
RealPlayer recognizes a recordable CD is ready. Now, you have to make some technical settings and select the music before clicking on the green Burn Your CD button. This is how to burn CDs with RealPlayer:
1. Open the Burn View in RealPlayer
Click Burn in the top navigation bar and select CD Type, directly under Tasks.
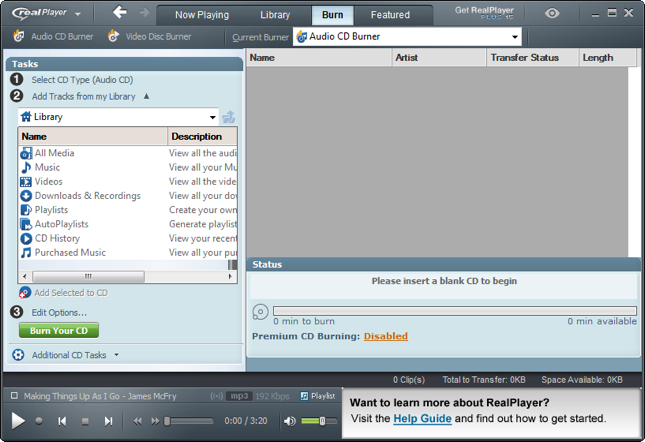
2. Select a CD type
A dialog window opens asking what type of CD you want to make. The default is Audio CD. That's exactly what you want. This CD is going to be used in a typical CD player. Click OK.
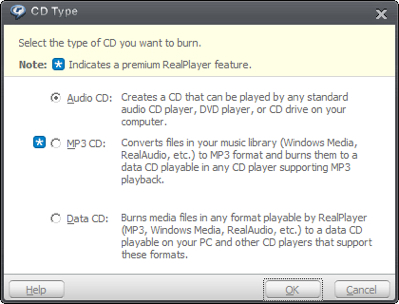
3. Add music
Before adding a track to the burn list, a handy feature is the RealPlayer Trimmer. Select a track, click on the RealPlayer main menu, and pick Tools, then RealPlayer Trimmer. You can choose only a certain portion of the music clip, or delete unwanted sound at the head or tail.
If you're done trimming a song or just ready to add music, click Add Tracks from my Library and select Music. Scroll through the tracks under All Media in the RealPlayer Library and either drag one to the larger window on the right, or click the Add Selected to CD button below the list.
As you add titles to the burn list, a progress bar shows how much time has been used, number of megabytes used, how many minutes are available, and the Space Available. You can strip the audio out of videos by dragging the clips you want from the video library into the burn list. Only the audio will be burned onto the CD.
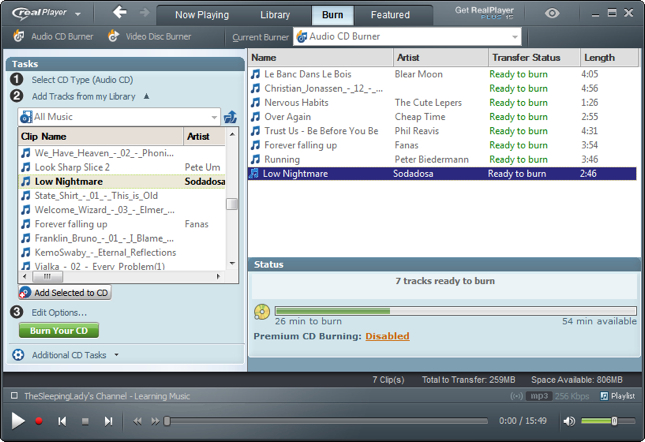
4. Set the Burn CD Speed
Before pressing the Burn Your CD button, click on the number 3 – Edit Options. This gives you some variables to adjust. It's best not to choose the fastest Available Write Speed because of a technical issue called Buffer Overrun that can ruin the CD. Advanced Options provides more information about your drive, and whether you want the CD to eject after burning is complete.
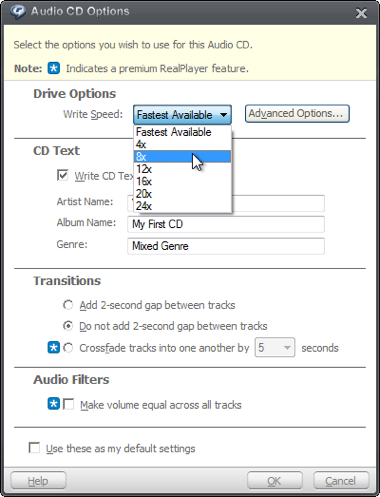
5. Burn CD
With all your music loaded and options set, NOW click the green Burn Your CD button. During the burn, the status of each clip, the number of tracks burned, a progress bar and time remaining are shown. It took about six minutes to burn a fully loaded CD, at 8x speed.
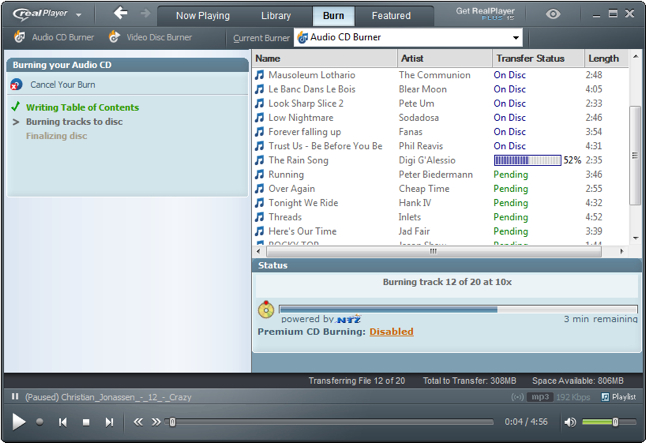
That's it. You're done burning an audio CD.
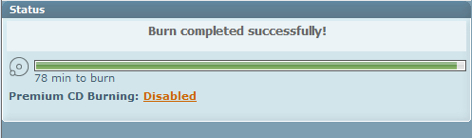
With the burn completed, you're asked what to do next. If you don't want any of the options, either quit the application or click the Library or Now Playing tab to continue using RealPlayer.
A CD BURNER, PLAYER, DOWNLOADER & CONVERTER ALL IN ONE
A number of excellent dedicated CD audio burning software products are on the market. There is also a wide selection of digital media players available. But few products bring the capabilities of both together like RealPlayer. There isn't much else you can really ask for in a CD burner. Having one built-in to a combination player, downloader, and file format converter is a rare find. Better yet, RealPlayer is free.
START BURNING CDS NOW WITH REALPLAYER… FREE
Want a free and easy way create and burn CDs? Download RealPlayer for the solution.

Download RealPlayer for MP3 converter
As always, let me know if you have any questions by leaving me a comment
G Windows Edia Player Drag to Burn List Not Working
Source: https://blog.real.com/how-to-burn-a-cd/
Posted by: perrodinshandid.blogspot.com

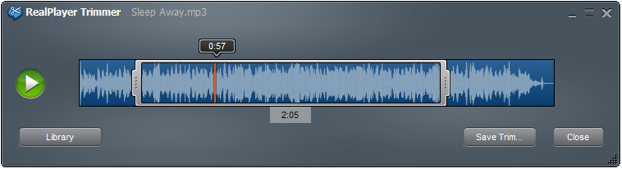
0 Response to "G Windows Edia Player Drag to Burn List Not Working - perrodinshandid"
Post a Comment